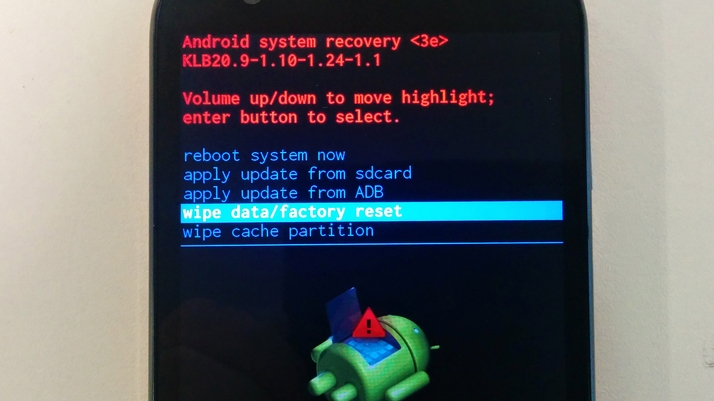Android phones have quickly become a central part of millions of people’s daily lives. So much so, that to being without that pocket digital assistant would be an unconscionable situation for many of us. While we protect the exteriors with cases, and use services such as Android Device Manager to find them when they get lost or stolen, one area that can strike fear into the heart is that of the device itself becoming corrupted by a virus, or simply stopping working due to some software fault. Thankfully Android phones feature built-in software that can help recover the system if things go awry. The recovery mode is something that you won’t want to use often, but will be very grateful if it comes to your rescue. Essentially its a part of the system that resides on your phone and handles the wiping and writing of data relating to the operating system. So when you install updates or perform factory resets, these tasks are performed by the recovery mode tools. As you can guess, they’re very powerful, and can destroy data quickly, so it’s a good idea not to experiment too much when you’re using them. But, if you’re careful, they can be incredibly useful tools with which to fix your troubled phone.
How to fix an android phone with recovery mode: When would I use recovery mode?
If your device is having issues booting up when you turn it on, or displays an error message of some kind, or even gets locked in a boot cycle where it just keeps starting over and over again, the recovery mode could come in quite handy. As it bypasses the normal loading procedure you have the chance to delete any apps that might have corrupted your system, install updates from an SD card or PC, install a custom ROM if that’s your kind of thing, or simply wipe the entire phone so you can start again with a clean handset. If you’re still under contract with your mobile provider, then it’s a good idea to let them investigate a faulty phone before you go wiping various things, but many problems can be solved via the recovery mode, so it’s a reasonable option for the DIY types.
How to fix an android phone with recovery mode: Accessing the recovery mode menu
Accessing the recovery mode is reasonably straightforward when you know the right buttons to press, but as these vary from device to device it will require a few minutes on Google, or the manufactures website, to work out which is the combination for you. In all cases you’ll need to power off your phone completely before you begin. On our test phone, the Moto G, the process is started by holding down the power button as well as the volume down button for a few seconds. When you release the combination your phone should avoid the normal startup screen, with its graphics and manufacturers logo, and instead display a small list of options. Again the precise nature of the screens will vary slightly depending on your device, but the general principles should remain the same. For many Android phones the first menu you’ll meet is the Fastboot one. This gives you access to a normal boot up sequence, switching into the recovery mode, or a factory reset, the last of which will delete all information and installed apps from the phone. You’ll often see a few other options with mysterious names like ‘BP Tools’, but it’s best off leaving those ones alone as they can mess up your handset if you choose the wrong options. For now you will want to choose the recovery mode option. To navigate the menu you’ll need to read the instructions written on the screen. For the Moto G the volume down button cycled through the options and the volume up selected the one you wanted.
How to fix an android phone with recovery mode: Using the recovery mode menu
We encountered a slight problem after selecting the Recovery mode option, in that the Moto G started to load up a new page but then displayed a prone Android figure with the words No Command underneath. After some searching online we discovered that this is not an uncommon situation, and holding the volume up button for around fifteen seconds then tapping the power button, brought us to the Recovery menu. This kind of thing is to be expected when you use these system level features, as there are no instructions or help sections for these sort of ventures. So be sure to have access to a computer before you begin, and do look up the guidelines for your particular model of phone. Once inside the recovery mode there are a few different options available. The first is a simple reboot, which won’t affect the system at all, but each of the others are a little more serious. If you’ve downloaded an update to the operating system on your computer, then you’ll be able to load it onto the phone here. The two methods available are from an SD card (if your device has one) or the ADB (which stands for Android Debug Bridge). Both are not for the beginner, as side loading an operating system can have quite catastrophic outcomes if not done correctly. For those who want to proceed down that route you will find several guides available online, but the overly technical nature means we won’t be covering them in this guide.
The two remaining options are still destructive, but in a safer way. Wipe data/factory reset is pretty self explanatory, and will remove any data currently on your phone. It doesn’t back it up anywhere, so you won’t be able to recover anything once you choose to start that process, but if your phone has become unreliable, very laggy, or you fear you might have unwittingly downloaded a virus, this is the thorough wipe that could clear the problem. Wipe cache partition is a little different, in that it will delete the various temporary files that Android uses when installing apps or other system related tasks. It doesn’t delete user data, and your apps will remain intact. It’s only really something to try if your system is slowing down or developing odd glitches, but you don’t want to go straight to the wipe everything command. We’re selecting wipe data/factory reset as we want our Moto G back to day it arrived. Again read the instructions on the screen as to which buttons do what. You’ll notice on the Moto G that they are different in the recovery mode menu than they are to the Fast boot menu, which could have caused a nasty accident.
Again read the instructions on the screen as to which buttons do what. You’ll notice on the Moto G that they are different in the recovery mode menu than they are to the Fast boot menu, which could have caused a nasty accident. The menus are very clear about the dangers of wiping data though, and ask you very clearly whether you really want to proceed.
How to fix an android phone with recovery mode: Getting your phone back to its factory settings
When you select the wipe data/factory reset option you’ll see some writing appear at the bottom on the screen, informing you of the progress. Once this has finished it will say Data wipe complete, and you’ll be able to select the Reboot system option.
Your device will now go through its power up sequence and when it has finished you’ll be presented with a clean operating system into which you’ll need to enter your various account details and being reinstalling your apps.
Hopefully now, any problems you were experiencing will have disappeared. Just don’t go downloading any suspicious apps from the app store and you should be fine. Martyn has been involved with tech ever since the arrival of his ZX Spectrum back in the early 80s. He covers iOS, Android, Windows and macOS, writing tutorials, buying guides and reviews for Macworld and its sister site Tech Advisor.