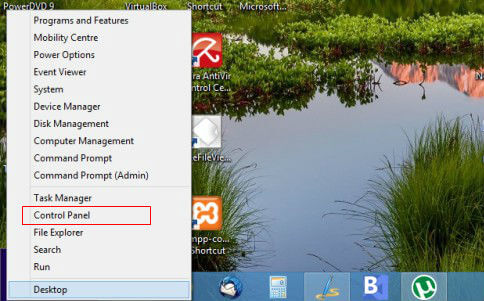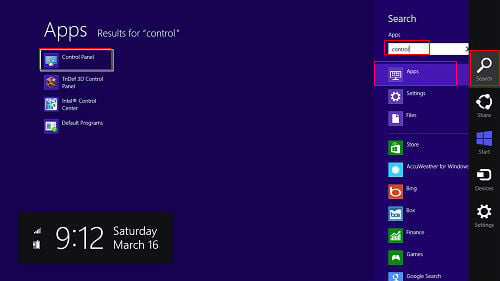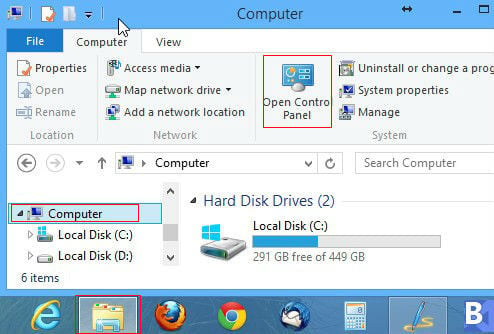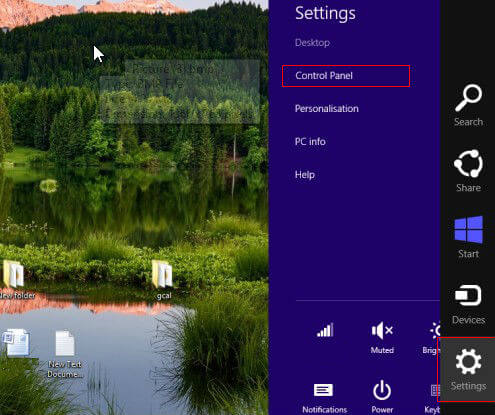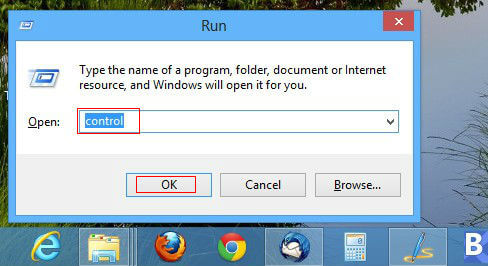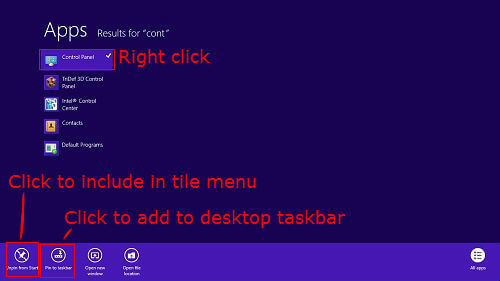For example, the device manager is the place where the windows users were going to check the status of various installed devices, which is available in Control panel. Microsoft provided several ways to get the menus and programs in Windows 8. Now, we will see 8 methods to access Control Panel in Windows 8 as an example. Even if you are a regular Windows 8 user, please check whether you know all these methods.
Method 1 – Desktop Shortcut.
This is the fastest method to get control panel from your Windows 8 desktop environment. Go to bottom left corner of your desktop screen. Start box will come up. Right click on top of that box. You can see control panel from there.
This menu is almost similar to the start menu of old Windows versions. You can start up from here, when you are new to Windows 8, and slowly adapt to the charms bar or other methods as soon as you are acquainted to it.
Method 2 – Keyboard Shortcut.
This is the fastest method to get Control panel. Press Windows + I in your keyboard. Click on Control panel. You are there.
Method 3 – Through Search.
In Windows charms bar (from Right Top or Bottom corner) click on “search button” and select ‘Apps’. Type “control” on the search box. Now you can see control panel there.
Method 4 – Keypad Shortcut.
Press “Windows button” + ‘F’ key. Again the search menu will appear. In that select “Apps” and in the search box type “control”. Control panel will come.
Method 5 – Desktop Only.
This method can be accessible from the desktop environment of Windows 8. No need to go to the tile menu.
Open File explorer from the taskbar. Click on computer. From the top ribbon menu, you can go to control panel.
Method 6 –Touch Method.
If you are familiarized with the tile menu’s and Charms bar then this method will be the correct one. Go to windows charms bar (from Right Top or Bottom corner) and Tap on Settings.
Now you can see the control panel there. Tap on that, you can see device manager and other settings there.
Method 7 – Geek Method.
If you are regular windows geek, you will be definitely taking control panel through this way only. Press “Windows” + R button and Run windows will prompt up. Type “Control” there and click OK.
You will be getting control panel there. This method is also a desktop only method which can be used for normal users for easy access.
Method 8 – Customizable Method.
You can customize any of your favorite programs to tile menu or start menu very easily. Search for your particular programs by the above method 3. Then right click on the required program. You can see two options. “Pin to Start” and “Pin to task bar”. Click “pin to Start” if you want your program to tile menu. Click “pin to task bar” if you want your program to your desktop task bar.
In Windows 8, for most of the menu items, you may find various methods like mentioned here. More options means more choices and personalization and easiness. Windows 8 may be little difficult to understand initially but once you learned it, it will be an amazing experience to you. Even some fans may not be agree with it, but it is better experience than any other OS offers. Nothing hidden, everything you can control on it.
Δ