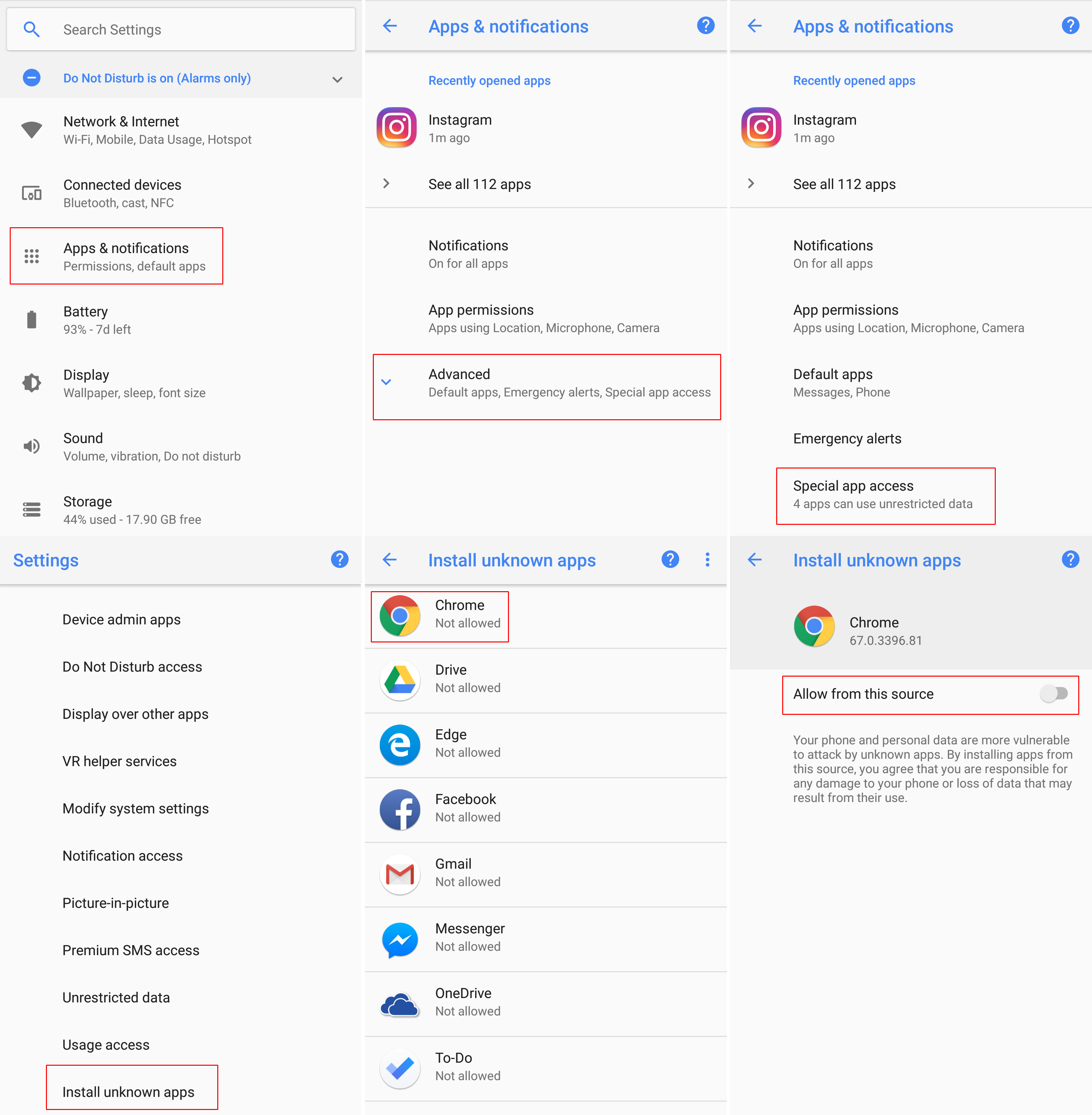In many cases that’s a good thing, especially if you’re not sure how to tell a dodgy app from a legit app. (Here’s how to remove a virus from Android if you do accidentally install one.) But sometimes you want more than what Google offers. If an app is not available in Google Play (or if it should be available but is not showing on your device because Google thinks it is incompatible), there is a way to sideload it. We’d recommend thoroughly checking the permissions of any app you download outside Google Play as well as reviews of that app. You might want to consider backing up your data and installing an antivirus app before downloading third-party software, and be sure to pay attention to any odd behavioural changes following the installation. Make sure you know exactly what you’re downloading.
How to install apps that are not in Google Play
The exact process for enabling the option to install apps from other sources differs depending on which version of Android you are running. The steps below assume you are running Android 8.0 Oreo, but in older- or customised versions of Android you may instead find this option in the Security menu. On a Samsung Galaxy phone, for example, it’s in Settings, Lock Screen & Security, ‘Install Unknown Apps’. If you can’t find the ‘Unknown sources’ or ‘Install Unknown Apps’ option, look for a search bar at the top of your Settings app and type it into here. Alternatively, when you download and attempt to install the .apk file (the Android equivalent to Windows’ .exe files), you should be prompted to enable the downloading of apps from unknown sources. It’s fine to follow this prompt, but it makes reversing the permission after the installation more difficult when you don’t know where to find it.
You should now be able to download and install apps from unknown sources using that app. Simply tap the .apk file to begin the installation and follow the prompts. Be sure to choose only the app vendors you trust, and remember to reverse the permission once the app has been installed.