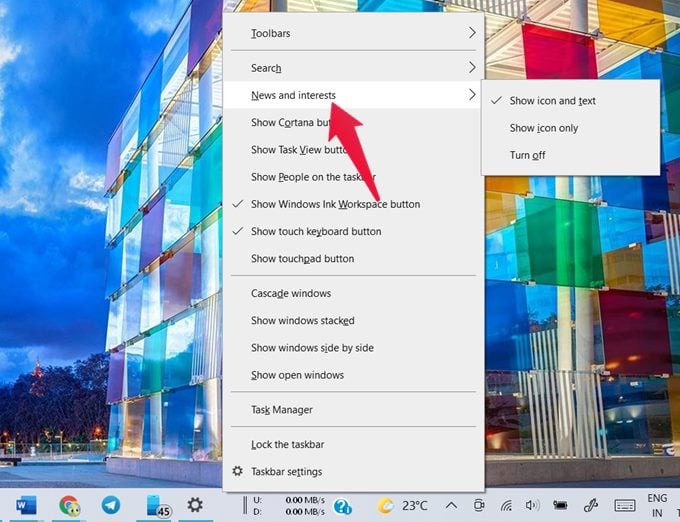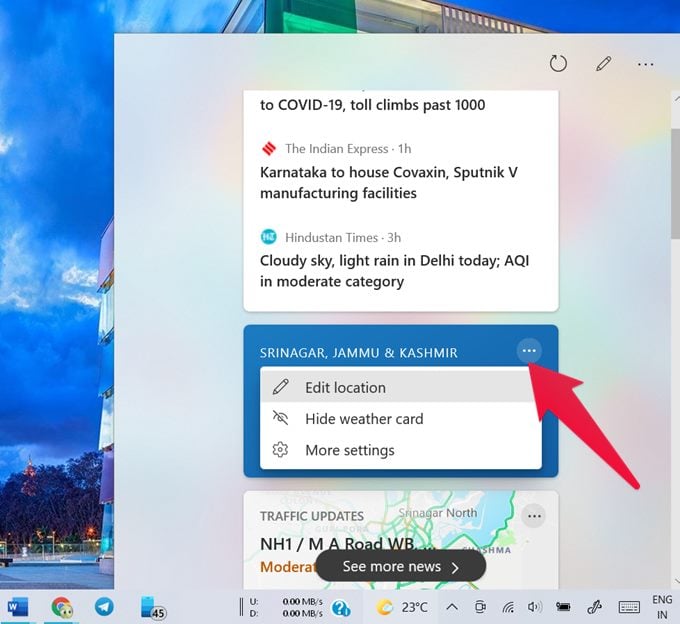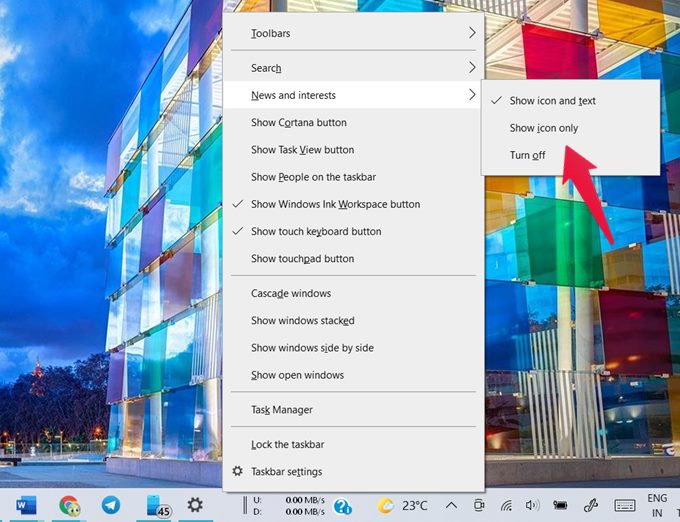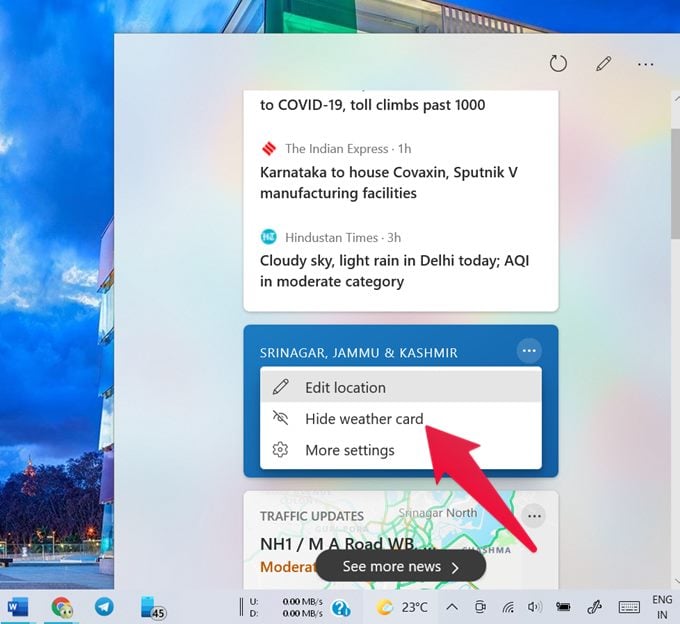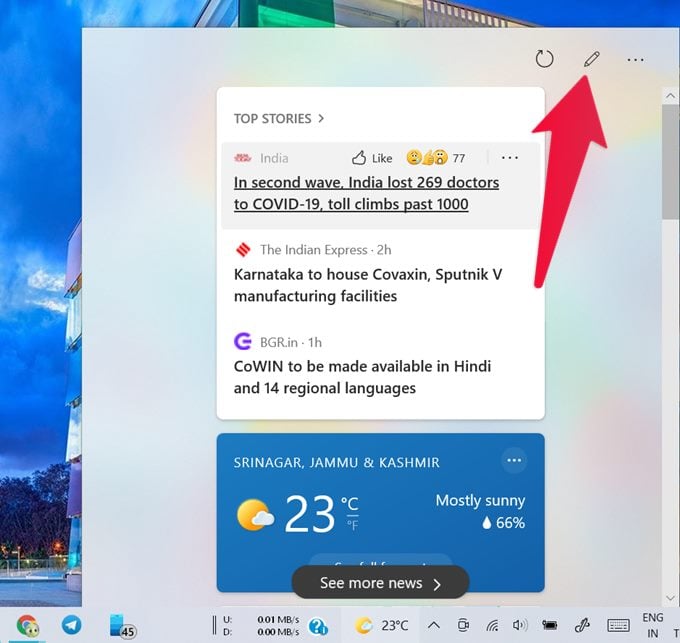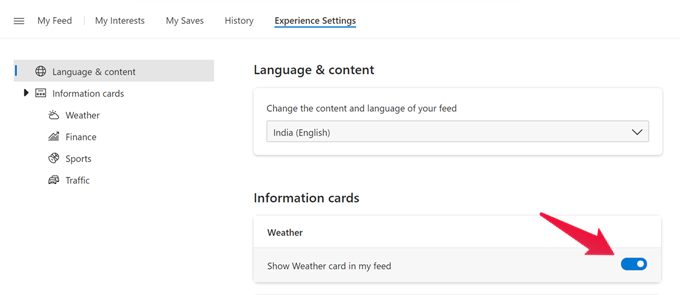Are you curious to know how to set up and show the weather widget on Windows 10? You will find a detailed guide over here. The post covers how to show or hide temperature in Taskbar, and change weather location in Taskbar widget on Windows 10. Let’s get started.
Add and Show Weather in Taskbar on Windows 10
Your PC needs to be running the latest version of Windows 10 to show weather in the taskbar on Windows 10. The feature is available on Windows 10 versions 1909 and higher i.e., version 2004, 20H2, and 21H1. To update your Windows PC to the latest version, go to Settings > Update & security. Click on Check for updates if an update isn’t available. Install the available update and restart computer. Typically, if your computer runs on the supported Windows 10 version, the weather icon will show up automatically in the taskbar. In case that doesn’t happen, right-click on the Taskbar and go to News & interests. Select ‘Show icon and text’ from the list of options. Now you should be able to see the weather on Taskbar.
Change Weather Location in Taskbar Widget on Windows 10
Once you have activated the Windows 10 weather widget in Taskbar, it might be showing the wrong weather location. To change the weather location to your desired place, open the News and interests panel by hovering your mouse over the weather icon. Scroll down in the panel until you see the Weather card. Click on the three-dot icon on the Weather card and select Edit location. You will be shown two options – Automatically detect the location and Enter manually. Select the one as per your need. If the automatic location option doesn’t work, enter the place manually and hit the Save button. Click on the Refresh icon at the top of the panel to see the weather data for the new location.
Disable Windows 10 Weather Widget in Taskbar
In case you don’t like the weather icon showing up on the Taskbar, you can either remove Windows 10 weather widget icon completely from Taskbar or hide the temperature text. For that, right-click on the Taskbar and select News and interests. If you don’t want the weather to show up on the Taskbar, select Turn off from the list. Do note that doing so will disable the entire Windows 10 weather taskbar widget. You will not be able to see News as well. However, if you are bothered by the temperature alone, you can just show the Windows 10 weather widget icon without the text. That way you can still check and read the News from the taskbar. Removing temperature also helps in saving space on the taskbar. To do so, simply select ‘Show icon only’ from the list of options.
Remove Weather Card From News and Interests Panel
The Windows 10 weather widget icon only shows the current temperature on the taskbar. You need to open the News and Interest panel to view the full weather forecast. You will see the Weather card that shows extra information along with the ability to view the detailed forecast. In case you are happy with just the temperature in the taskbar and feel that the weather card is taking up space in the feed, you can hide it. For that, click on the three-dot icon on the Weather card and select Hide weather card.
Add Weather Card to News and Interests Panel
If the Windows 10 Weather widget card doesn’t show up in the News and interests feed or you removed it, you can always add it back. For that, open the News and Interest panel. Click on the Edit/Manage interests icon (pencil icon) at the top. A new browser window will open. Log in to your Microsoft account. Click on Experience settings in the feed personalization window. Scroll down to the Information cards section and enable the toggle under Weather for ‘Show weather in my feed.’ You can use the same screen to hide or show other informational cards such as finance, sports, and traffic from your feed. That’s how to customize weather and show the temperature on Taskbar in Windows 10. The Windows 10 weather widget was a much-needed feature that took a long time to arrive but hopefully will benefit many Windows 10 users. Meanwhile, since you are customizing Taskbar, find out how to center Windows 10 Taskbar icons. Also, read how to pin your favorite websites to Taskbar for faster access.
Δ