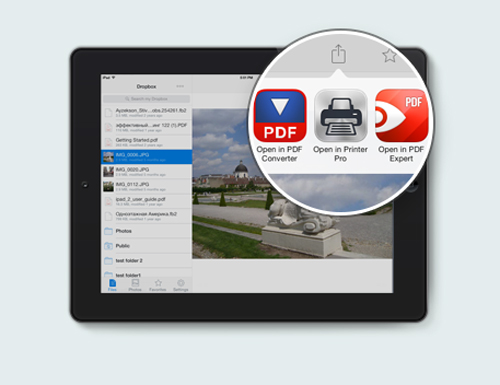On a Mac, you can select ‘Print to PDF’ from any print dialog box, perfect for turning any document into a PDF ready for printing onto paper. However, Apple has yet to bring the Print to PDF option to iOS, so you’ll be unable to use the feature on an iPad, iPhone or iPod touch without the help of a third-party app. Here, we show you how to bring the Print to PDF feature to your iPad. See also: How to put films on an iPad Several years ago, there was a brilliant app that took advantage of Apple’s AirPrint app to let you print documents to PDF. However, Apple later removed the Print to PDF app from the iOS App Store, claiming that it doesn’t comply with Apple’s app regulations. Now, the apps available are more limited and don’t do the job as simply as Print to PDF could, but they’ll still get the job done. We might see some more useful apps emerging once iOS 8 arrives, as Apple has introduced a new extensions feature that may enable app developers to bring back some of the functionality that the Print to PDF app once offered. For now though, these three apps will do the trick. PDF Printer (£3.99) lets you convert content such as photos, notes, web pages and more into PDF files, which will be stored in the app’s document manager and can also be uploaded to cloud storage services such as Dropbox or Google Drive. The PDFs can be printed via AirPrint, shared via AirDrop, or shared by many other means including email. Likewise, Readdle’s £4.99 PDF Converter app can also help you make PDFs from any documents you have on your iPad, including email, iWork and Microsoft Office documents, web pages, clipboard content, photos and documents in Dropbox, which can then be sent to the printer or viewed online. See also: How to connect a printer to iPad or iPhone To PDF might help you do the trick for free, as it has several conversion functions available in its free version. However, if you want to get the full feature set to make converting simpler and more powerful, you’ll want to cough up the £4.99 for the in-app purchase that unlocks them. Once installed, each of these apps should appear in the ‘Open in…’ menu of the apps your documents are stored within. Web pages may require a bit of copy and paste effort, depending on which app you’re using, but each app will advise you on the best way to go about converting the particular type of file you’re working on into a PDF. See also: How to share your iPhone & iPad photos Do you use a PDF conversion app that we haven’t mentioned here? Let us know your recommendations in the comments section below. Ashleigh is Tech Advisor’s Head of Affiliate. Providing expert buying advice you can trust is her forte, helping you to find the most reputable consumer tech products and services, and ensuring you don’t spend a penny more than you should.