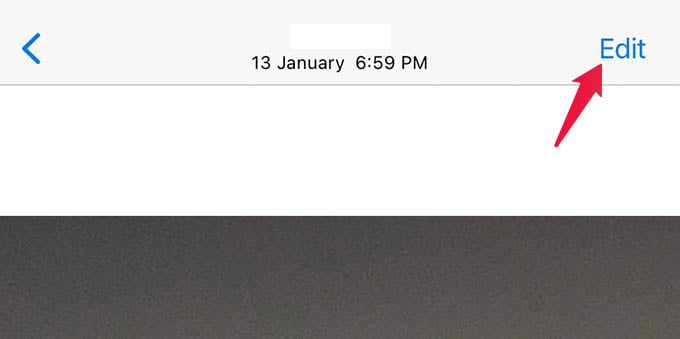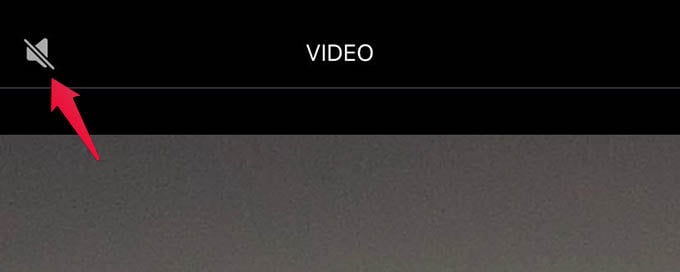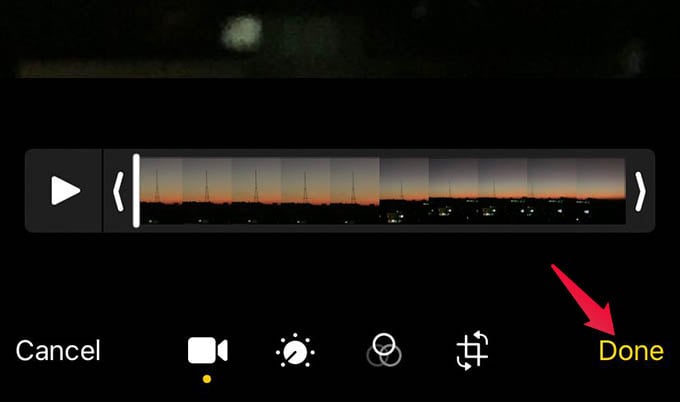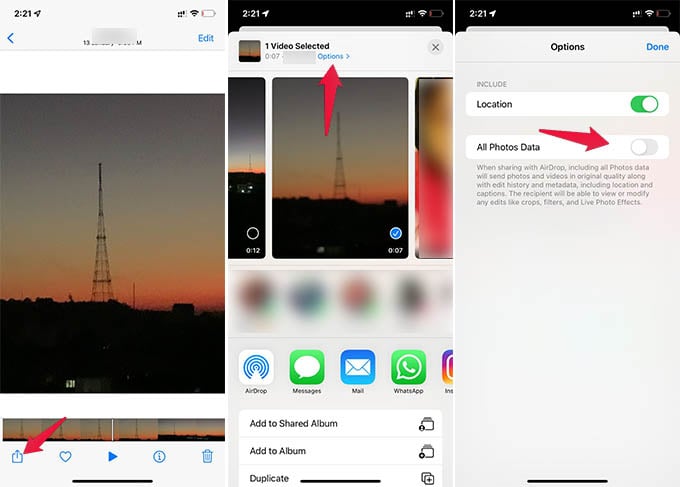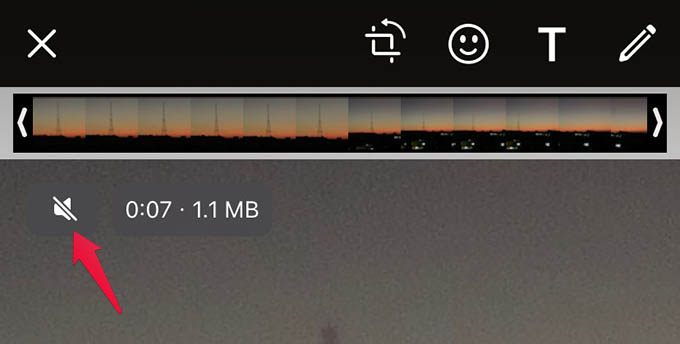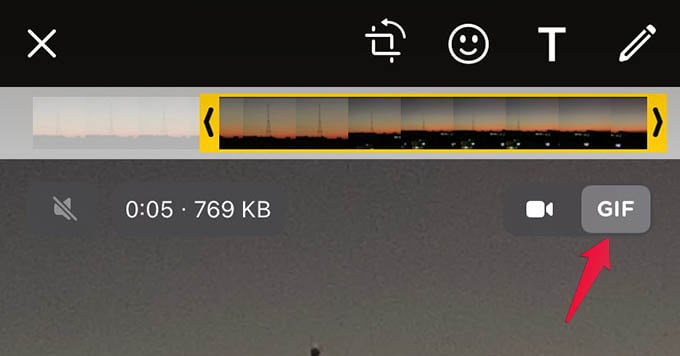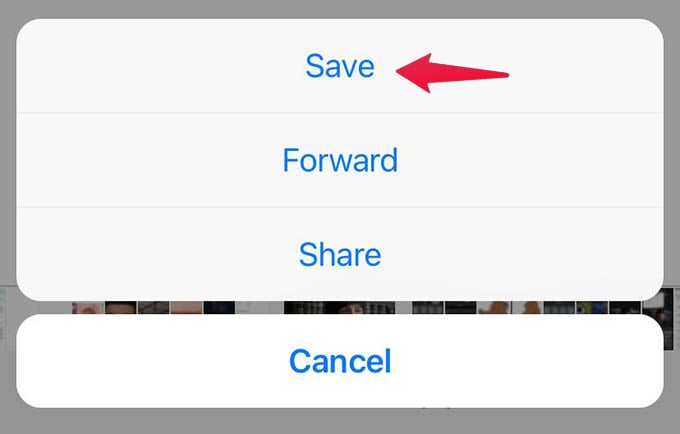Let us see how you can remove audio from video on your iPhone.
Remove Sound from iPhone Video Using Photos App
In case you did not know before, the Photos app on your iPhone has an inbuilt video editor. With this, you can trim, crop, and add filters to the videos. One of the unnoticed things in Photos editor is the option to turn off sound. You can remove sound from any video on your iPhone with a single tap, and here is how. Launch the Photos app on your iPhone and open any video you want to remove audio from. Then, tap the “Edit” option at the upper-right corner of your iPhone. When the editor opens, tap the “Sound” icon at the upper-left corner of the screen to mute the video. Now, you can tap the “Done” option at the bottom-right corner to save the video without sound. The video is now saved without the original sound, and feel free to share the video with anyone without the sound. If you are AirDropping the video to someone, make sure to tap “Options” from the Share Sheet and toggle off “All Photos Data” before sharing. Otherwise, the receiving person can re-enable the audio by editing the video in their Photos app.
Convert Video Into GIF to Remove Sound
GIFs are looped, animated images that look exactly like videos. One thing about GIFs is they do not contain sound. That means, if you convert a video into a GIF on your iPhone, you can still watch it like a video without any audio. So, how do you convert a video into GIF from your iPhone? You can create iPhone Shortcuts to convert any video into GIF. Thus, you will not need install any third-party apps to convert videos into GIFs on your iPhone. Besides, there are many GIF-making apps on iPhone if you do not want to create a shortcut.
Remove Audio from Video on WhatsApp
WhatsApp has a video editor that lets you trim videos, add effects, and doodles before sending a video. From there, you can also mute video sound so that the background audio gets removed from the video you sent. This does not remove sound from the video saved on your iPhone. But the person who receives the video will not have any sound. To remove audio from a video on iPhone using WhatsApp, follow the steps below. Open WhatsApp on your iPhone, then select a video media to send to any chat. Before sending, you will see the options to trim the video, add text, doodles, stickers, and caption. On the same screen, tap the “Sound” icon at the top-left edge, below the trim timeline. Once the icon is mute, you can hit the send button and the video will be shared without sound. Instead of muting the video, you can also choose the “GIF” option to remove the audio and send it a looped animation. This only mutes the shared video and does not affect the original video saved on your iPhone. Are you now looking for a way to save this muted video from WhatsApp to your Camera Roll? Well, open the video on WhatsApp, tap the Share button and choose the “Save” option. You can then find the muted version of the video from the Photos app.
Remove Sound Partially from iPhone Videos
You would be satisfied with the audio removal using the iPhone photos app and WhatsApp. However, these do not let you mute only certain parts of a video. You need to mute the entire video if you are using the above methods. In such cases, you should look for a video editor app for iPhone that can mute certain areas of a video and not the entire timeline. Among tons of video editor apps available, VN Video Editor is a free-to-use, decent choice. In its timeline, you can split the audio track and remove the sound only on specific areas. Plus, it lets you add fade in and out for the video sound. When a video contains unnecessary sound in the background, it is essential to remove the sound before sharing. This can save your privacy, especially if you are sharing the video on Instagram or Snapchat. The above methods can are the best ways to remove sound from iPhone videos. If you have multiple videos to share, see how you can combine videos and share them from your iPhone.
Δ