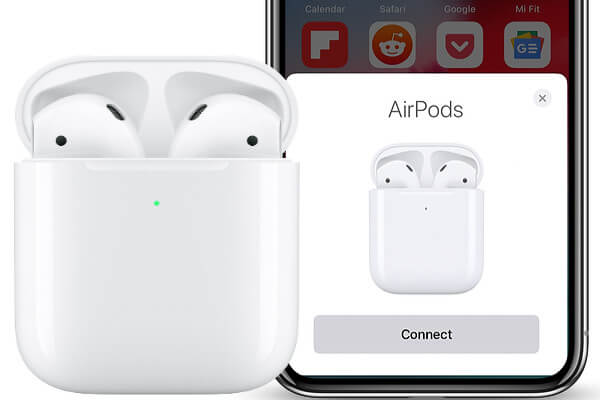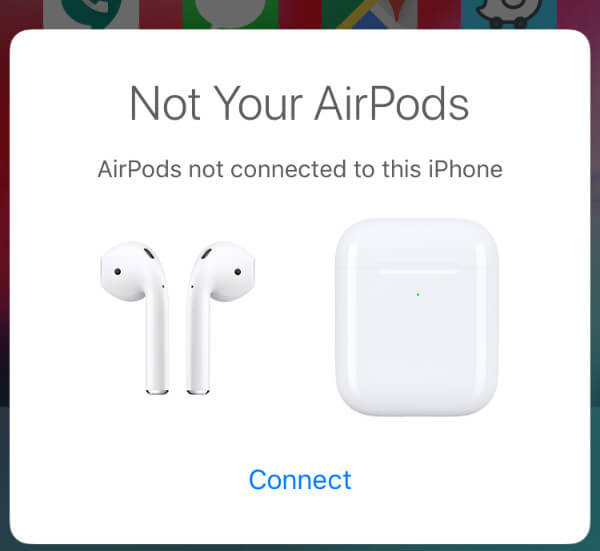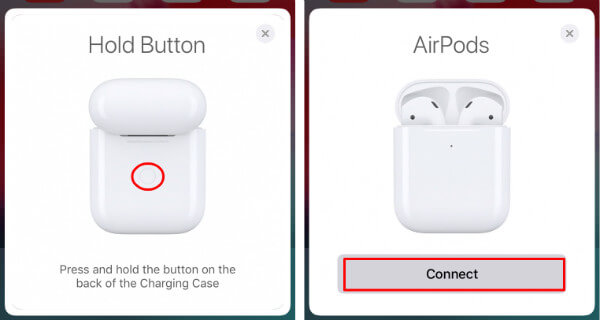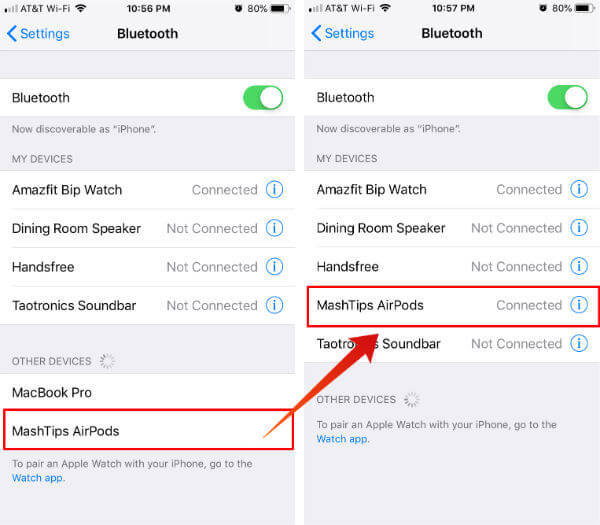Let’s see the solutions to connect the AirPods to iPhone. We are exploring the auto solution and manuals steps to connect AirPods if you face any connection issues.
Auto-Connect Apple AirPods with iPhone
It is time to connect AirPods! You can pair the Apple AirPods with any device, including the same device which you just removed it from. Follow the steps to pair the Apple AirPods with your iPhone. Before you start, make sure you turned on iPhone’s Bluetooth.
Your AirPods will connect to the iPhone now. However, if your AirPods refuses to connect or shows an error, go through the steps below.
Reconnect Apple AirPods with iPhone
Sometimes, your AirPods will hesitate to connect to the phone automatically. This may occur when you are connecting your AirPods to a second phone or after an AirPods Reset.
If you get any message like this you may need to use your AirPods case button to connect the AirPods with iPhone. Follow the steps; Your AirPods will connect to the iPhone and will display the battery status of the AirPods.
Manually Connect AirPods with iPhone
How do you connect AirPods if you didn’t get any popup? You can still connect your AirPods with iPhone just like you connect a regular Bluetooth AirPods.
AirPods Connection Error
When you try to connect your AiproDs to iPhone, you may not see the popup to connect the AirPods. You can use the manual connecting solution to connect the airports with the iPhone. If you have any AirPods connection issues, please check the following: We hope this will resolve the issue if you are facing any connection error with AirPods. Typically, AirPods will connect automtically when you bring the device near to the iPhone and open the lid. Here are the solutions to connect your AirPods to iPhone, and most of the time you may have to just follow the first solution to successfully connect the AirPods.
Δ