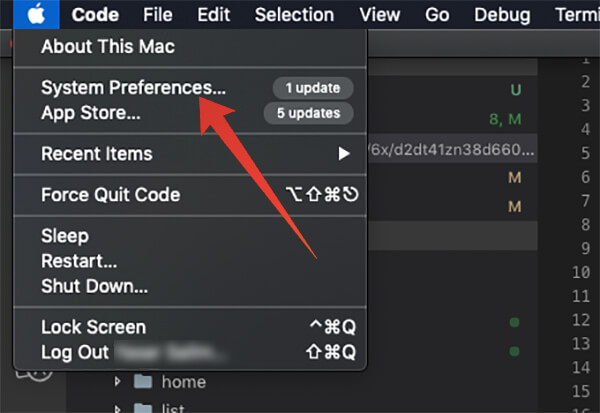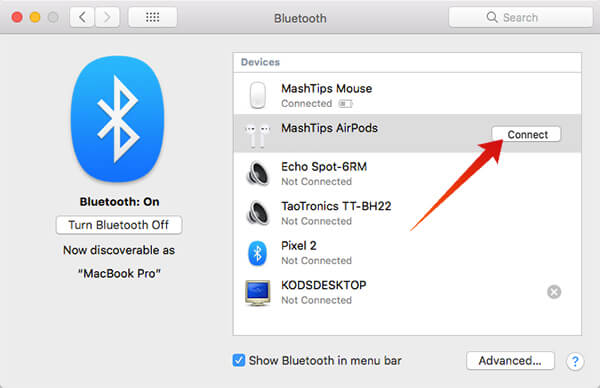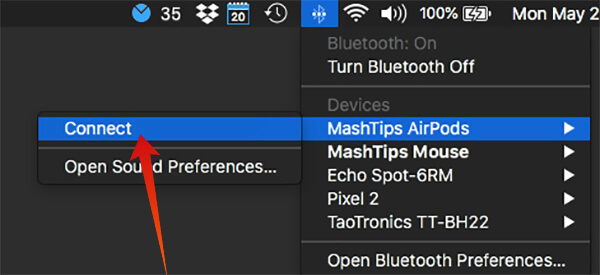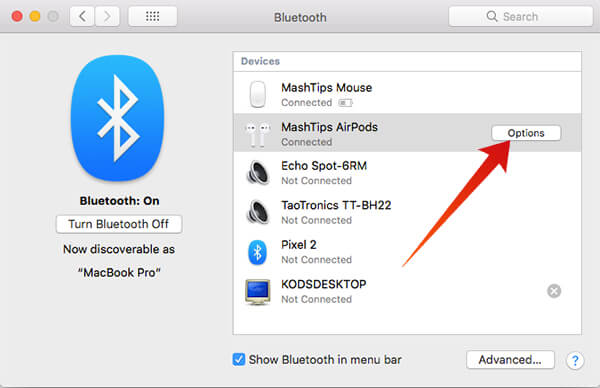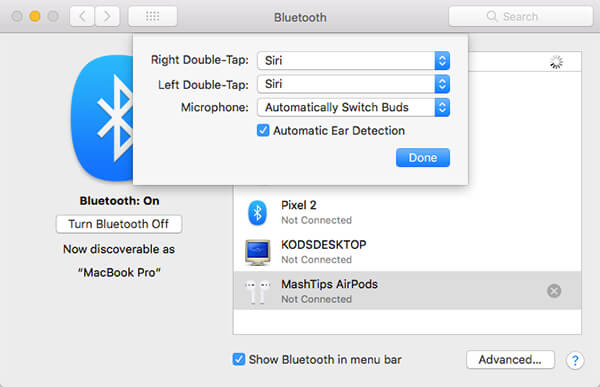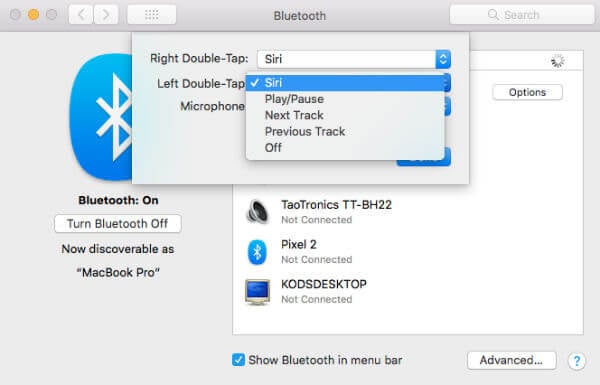Following is a helpful guide on how to connect AirPods to MacBook.
Can I use AirPods with MacBook?
Well, this is a frequent question that comes from most of the AirPods new users, when it comes to connecting the wireless headphones with devices not other than iPhone. It is a bit confusing to an average customer since it does not involve many steps while connecting the AirPods with the iPhone. However, other devices have to follow the standard Bluetooth pairing steps to connect with the AirPods. In a word, YES, you can use Apple AirPods with MacBook. In terms of a MacBook, you can connect it with Apple AirPods in two different ways: As an Apple device, or as a standard Bluetooth enabled device. Your connection preference is based on whether you have paired the AirPods previously with the iPhone using the same iCloud account or not.
How to Connect AirPods to Macbook for New User
We are splitting this guide apart, for new users and existing users of the AirPods, to connect the AirPods to MacBook easily. If you have just bought a new Apple AirPods and never connected with an iPhone or iPad using the same iCloud account as on your MacBook, it can be paired as a standard Bluetooth device. In this case, your MacBook has to pair manually with your AirPods over Bluetooth. Once it is paired, you can control the wireless headphones from Bluetooth settings.
You are all set. You can listen to the audio output from MacBook right through the AirPods like any other Bluetooth headphones.
How do I Connect AirPods to Macbook for Existing User
If you are already using the AirPods with your iPhone, and suddenly want to connect AirPods to MacBook, steps are not that difficult. Before proceeding further, make sure you are using the SAME iCloud account on both the iPhone and the MacBook you are trying to pair with. When you connect the AirPods with your iPhone, it gets registered in the same iCloud account. Any Apple devices trying to connect further can find the device. We are using the same advantage of AirPods here.
Also Read: How to connect AirPods with iPhone?
Customize Preferences to Connect AirPods to Mac
Even though you did connect AirPods to MacBook like standard Bluetooth devices, Apple treats it like an “Apple device.” That is, you can customize the double-tap preferences, Microphone ear, etc., from the MacBook itself. Here is how to customize AirPods preferences from your MacBook.
You can individually select the options for Left or Right AirPods Doube tap. The options include Siri (applicable for AirPods 2), Play/Pause, Next Track and Previous Track, or you can completely Off the double tap option for AirPods.
Connection Troubleshooting
In case your MacBook is not recognizing your AirPods automatically, check if it uses the same iCloud account as the iPhone connected previously. Otherwise, try resetting the AirPods and connect manually as a new pair of AirPods. If the above fixes do not work in resolving errors when you try to connect AirPods to MacBook, follow these extra steps. And then go through the pairing steps as in the above section.
Turn off Bluetooth on MacBook and then turn it back on after a few minutes. Reboot AirPods (close lid and open). Reset AirPods to connect as a fresh device. You can also read on how to hard reset Apple AirPods.
Now that you have connected the Apple AirPods with MacBook. If you are having the same iCloud account on your iPhone, it is even possible to pair by just opening the lid by placing nearby (iPhone).
Δ