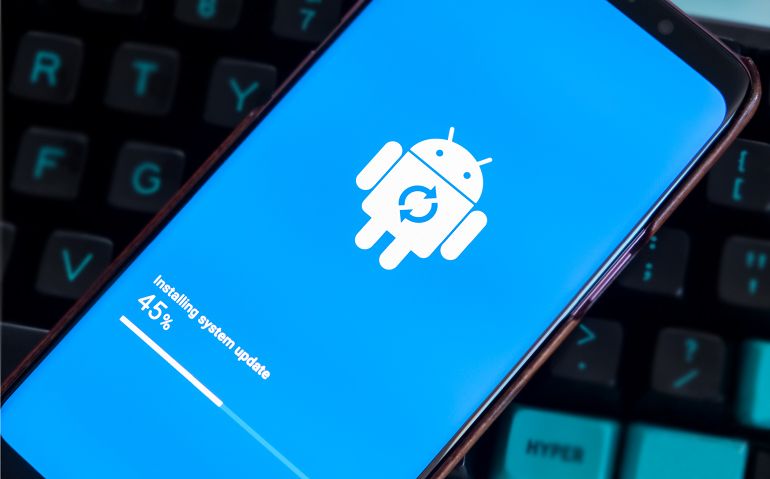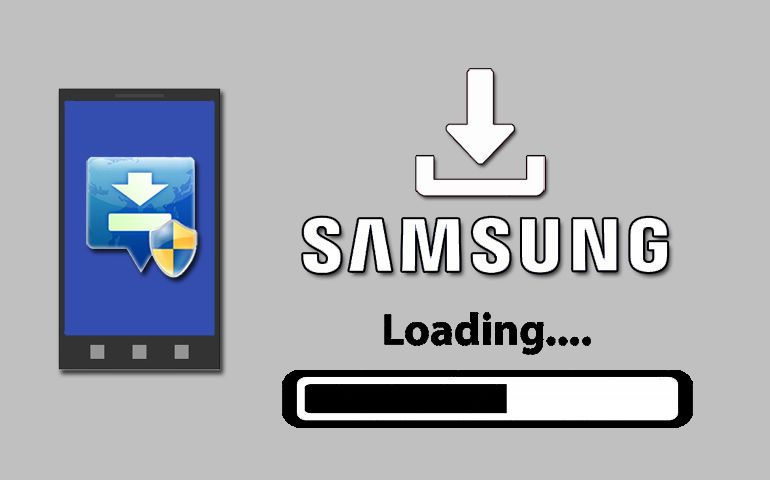Capturing your phone screen comes in handy when you want to save some urgent information to use later or share. Moreover, it is much easier to take a screenshot of an image than to download and save it. I use the screenshot feature mainly to capture memes on Instagram or Facebook. It is often noticed that single people tend to capture more screenshots than those in a relationship. They probably use it to take screenshots of their crush profile pictures. Besides, sometimes taking a screenshot is annoying, especially when you’re trying to capture a specific moment in a video or game. The most frustrating situation is when you’re not able to press the power and volume keys simultaneously. Instead, you always end up pushing the power button first. Whether it is Samsung Galaxy, Oppo, OnePlus, Vivo, Xiaomi, Google Pixel, Sony, Motorola, Realme, or iPhone, every device has a different way to capture a screenshot. That is why we’ve shared different ways to capture your screen, especially on Samsung phones. You can refer to whichever is most accessible or works best for you.
7+ ways to take a screenshot on Samsung Galaxy Device
In this easy step-by-step guide, we’ve mentioned all the possible ways to take screenshots on any Samsung Galaxy smartphone and tablet.
Method 1: Using Buttons/Hard keys
Steps to use side buttons to capture Screenshot on Samsung: Note: Do not press and long hold the buttons; a slight push is enough to take the screenshot.
Method 2: Palm Swipe
Do you want to take screenshots without using any buttons? If yes, then there is a way to capture your phone screen without touching or speaking on your phone. Steps to take a screenshot with Palm Swipe gesture: Note: You can swipe your palm from right to left side or vice-versa; both work.
Method 3: Scrolling Screenshot
Steps to take a long screenshot on your Samsung phone: This is how you can take a long scrolling screenshot on your Samsung Galaxy phone.
Method 4: Smart Select
Steps to use Smart Select to capture your screen: This is how you can use Smart Select to take screenshots on your Samsung Galaxy device.
Method 5: Hey Bixby
Steps to capture a screenshot with the Bixby voice commands: This is how Bixby can automatically capture a screenshot on your Samsung phone.
Method 6: Google Assistant
Steps to take screenshots using Google Assistant: This is how Google Assistant will snap a screenshot on your Galaxy device.
Method 7: S Pen
Steps to take a screenshot with S Pen: This is how you can use S Pen for taking a screenshot on your Samsung device.
Method 8: Android App
Steps to take a screenshot using the Android apps:
Wrapping Up
Finally! I hope this guide will help you to capture the screen on your Samsung Galaxy device. If you have any queries related to this article, kindly comment below. Notify me of follow-up comments by email. Notify me of new posts by email.
Δ